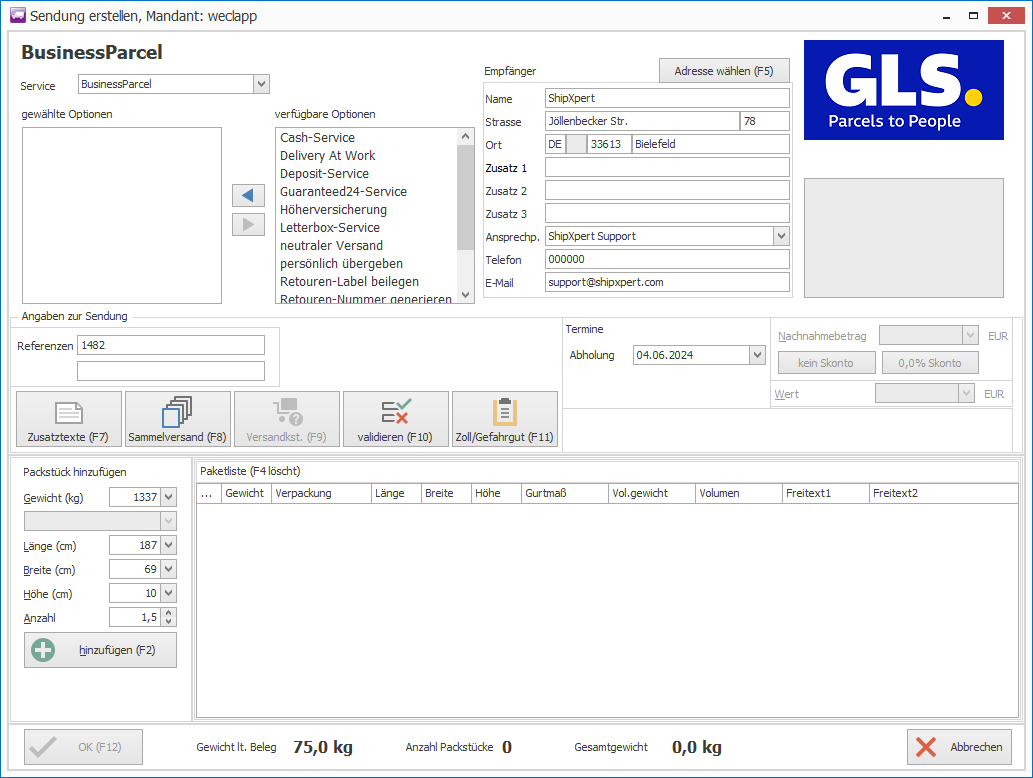Dieser Schalter öffnet das Versandfenster.
Hinweis:
Wurde keine Versandart dem Beleg zugewiesen, erscheinen die möglichen Transportdienstleister.
Bitte achten Sie darauf, dass Sie zuvor die Zugangsdaten des gewünschten Transportdienstleisters hinterlegt haben.
Service
In diesem Dropdown-Menü kann der zu verwendende Service, des zuvor ausgewählten Transportdienstleisters, gewählt werden.
Hinweis :
Die einzelnen Services müssen, möglicherweise, für Ihr Unternehmen vom Transportdienstleister explizit freigeschaltet werden.
Sprechen Sie hierfür mit Ihrem entsprechenden Ansprechpartner des Transportdienstleisters.
Wurde eine Versandart dem Beleg fest zugewiesen, kann dieser Service nicht mehr verändert werden.
Damit soll verhindert werden, dass Versandmitarbeiter die Einstellungen ändern.
Optionen
Der rechte Bereich „verfügbare Optionen“ zeigt alle für diesen Transportdienstleister zur Verfügung stehenden Optionen zum Versand an.
Mit einem Doppelklick oder markieren und Pfeil nach links, wird diese Option aktiv.
Um eine „gewählte Option“ zu deaktivieren verfahren Sie wie beim aktivieren.
Hinweis :
Wurde eine Option einer Versandart fest zugewiesen, kann diese Option nicht mehr deaktiviert werden.
Neutraler Versand
Der neutrale Versand wird erst dann aktiv, wenn die Kundenanschrift von der Lieferanschrift abweicht.
In dem Fall kann die Rechnungsanschrift als Absender auf das Label gedruckt werden.
Damit sieht es für den Empfänger dann so aus, als wäre der Rechnungsempfänger der Absender des Pakets – der eigentliche Versender tritt nicht in Erscheinung und ist daher „neutral“.
Es muss hierfür also eine abweichende Lieferanschrift eingestellt sein, die Anschrift ist dann der „neutrale Versender“ und die abweichende Lieferanschrift der Empfänger.
Zudem besteht die Möglichkeit die Option automatisiert zu setzen, über ein Ja/Nein-Feld auf Belegebene, einstellbar unter Einstellungen > Sendung > „Feld für Neutralversand im Beleg“.
Der neutrale Versand wird für gewöhnlich nur im Inland von den Transportdienstleistern unterstützt. Sollte Ihr Transportdienstleister diesen wider Erwarten auch in Drittstaaten unterstützen, können Sie die Prüfung unsererseits in den Einstellungen deaktivieren (Einstellungen > Sendung > „Neutralversand in Drittstaaten erlauben“).
Für den Fall, dass dies nicht unterstützt ist, bieten wir Ihnen die Funktion „Neutralversand light“ (ebenfalls zu finden unter Einstellungen > Sendung). In diesem Fall wird nur die Absenderinformation ausgetauscht, aber die restlichen Adressdaten bleiben identisch.
nur komplett zustellen
Diese Option wird z.B. bei Nachnahmesendungen benötigt, damit alle Pakete gleichzeitig ankommen.
Unter Umständen werden für diese Option vom Transportdienstleister Kosten fällig.
Versand an Packstation/Postfiliale mit DHL
Empfänger
In diesen Feldern stehen die Informationen des Empfängers dieser Sendung.
Die Felder werden standardmäßig mit den Beleg-Daten gefüllt.
Über den Button „Adresse Auswählen (F5)“ kann eine andere Empfängeradresse gewählt werden.
Ebenso ist eine manuelle Bearbeitung der Felder möglich.
Hinweis :
Diese Möglichkeit kann auch deaktiviert werden unter: Einstellungen > Mandanten > Einstellungen > diverses: Empfängeradressen änderbar.
Um Adressen mit Hausnummern in der Form 123 1/2 zu versenden sollten die Hausnummern in der Form 123.1/2 gepflegt werden.
neutraler Absender
Dieser Absender wird für den neutralen Versand verwendet.
Die Felder werden standardmäßig mit den Beleg-Daten gefüllt, wenn eine abweichende Lieferadresse eingetragen wurde.
Über den Button „neutraler Absender (F6)“ kann ein anderer Absender gewählt werden.
Referenzen
Diese werden automatisch befüllt, können aber überschrieben werden.
Hinweis :
Die Vorbelegung kann eingestellt werden unter :
Einstellungen > Mandanten > Einstellungen > Sendung
E-Mail Benachrichtigung
An diese E-Mail-Adresse geht eine eventuell gewünschte Versandbenachrichtigung.
Hinweis :
Die Vorbelegung kann eingestellt werden unter :
Einstellungen > Kommunikation: Empfänger E-Mail Benachrichtigung
Termine
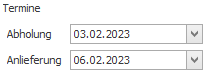
Je nach Transportdienstleister und gewähltem Service können Sie an dieser Stelle Termine für Abholung und Anlieferung festlegen. Die Daten lassen sich für beide Felder automatisiert aus dem Beleg übertragen, einstellbar unter Einstellungen > Speditionen:
Feld für Zeitpunkt der Verladung = Abholung
Feld für geforderten Lieferzeitpunkt = Anlieferung
Nachnahme
In diesem Bereich werden Informationen zum Nachnahmebetrag angezeigt.
Der Bereich wird erst dann aktiviert, wenn „Nachnahme“ als Option gewählt wurde.
Hinweis:
Unter Einstellungen > Mandanten > bearbeiten muss für einige Transportdienstleister die Bankverbindung hinterlegt sein.
Wird im Beleg ein Skonto hinterlegt, kann dieser verwendet werden.
Wert
Dieser Bereich wird erst aktiviert, wenn die Option „Wertangabe“ gewählt wird. Der genaue Wortlaut der Option kann sich von Transportdienstleister zu Transportdienstleister unterscheiden. Der Wert wird automatisch aus dem Beleg entnommen, kann an dieser Stelle aber auch manuell angepasst werden.
Paket hinzufügen / Paketliste
Hier werden die einzelnen Pakete oder bei Spedition die Ladungsträger angegeben. Das Gewicht des Beleges wird als Vorgabewert eingetragen.
Beispiel 1 :
Es wird z.B. 10kg angezeigt. Wenn Sie die Anzahl auf 2 einstellen und dann F2 drücken, werden 2 Pakete mit jeweil 5 kg hinzugefügt d.h. es findet eine automatische Aufteilung statt.
Beispiel 2 :
Es wird entweder ein Gewicht angezeigt, oder Sie können ein Gewicht eintragen z.B. 2kg, dann die F2 Taste drücken, dann können sie ein neues Gewicht eintragen 3kg (nur die Zahl 3 drücken) und mit der F2 Taste hinzufügen. So können sehr schnell (nur mit der Tastatur) Pakete erfasst werden.
Beispiel 3:
Wenn eine Waage angeschlossen wurde, erscheint unter dem Button „hinzufügen (F2)“ ein weiterer Button „Wiegen (F3)“. Sie können dann jeweils das Paket auf die Waage stellen, die F3 Taste drücken und das Paket wird automatisch hinzugefügt.
Hinweis:
Bei einem manuellen Versand wird das Gewicht nicht durch die Anzahl geteilt.
Paketinhalt
Hier wird der unter Einstellungen > Mandanten > Einstellungen > Sendung voreingestellte Inhalt angezeigt. Diesen können Sie auch überschreiben und später kann dann im Drop-Down Menü aus den 25 häufigsten Inhalten gewählt werden.
Zusatztexte (F7)
Hier können Sie, sofern vom Transportdienstleister unterstützt, Zusatztexte hinterlegen. Die Einstellungen hierzu finden Sie unter Einstellungen > Speditionen.
Versandkosten abfragen (F9)
Dieser Button ermittelt die Versandkosten für die angegebene Sendung.
Nur bestimmte Transportdienstleister z.B. UPS ermitteln die Kosten automatisch.
Für alle anderen Transportdienstleister müssen die Kosten in der Preisliste hinterlegt werden.
Validieren (F10)
Hiermit haben Sie die Möglichkeit Adressen noch vor dem Versand mit unserer Adressvalidierung auf Richtigkeit zu prüfen. Einen Vorschlag übernehmen Sie mit einem Klick auf die Nummer im Dialog oder über die Tastatur.
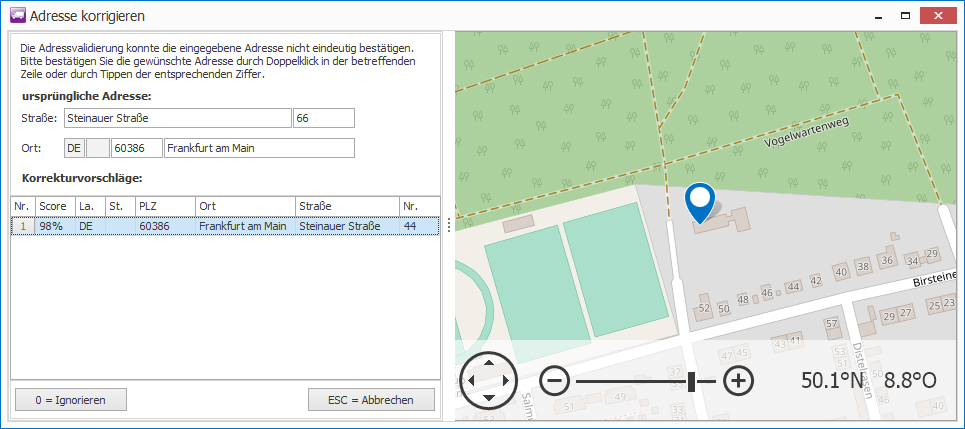
Empfänger-Kundennummer
Hier kann die Kundennummer des Empfängers beim Transportdienstleister eingetragen werden.
Diese ist nur für den unfreien Versand notwendig und das Feld kann auch automatisch gefüllt werden. Die Einstellung findet man bei den Zugangsdaten des Transportdienstleisters.
Zoll/Gefahrgut
Dieser Button steht Ihnen erst zur Verfügung, wenn Sie unter Einstellungen > Zoll den Haken bei „Zolldaten editierbar“ setzen oder alternativ bei Einstellungen > Gefahrgut, bei „Gefahrgutdaten editierbar“. Sie haben dann die Möglichkeit diese Daten noch im Versanddialog anzupassen. Im Standard müssen die Daten auf Ebene des ERP-Systems angepasst werden.